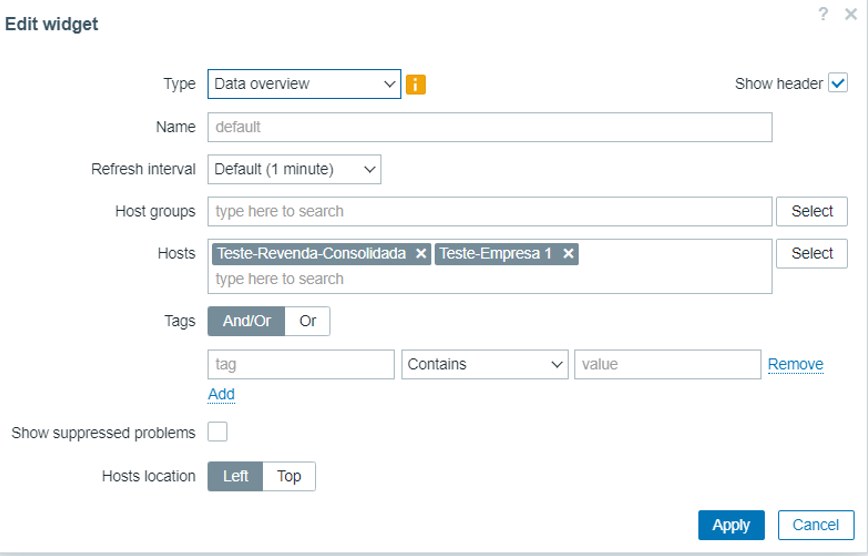Integração da API Cloud Backup com o Zabbix
Introdução
Este documento apresenta os procedimentos necessários para integrar a API do Cloud Backup com o sistema de monitoramento Zabbix. A versão do Zabbix homologada neste procedimento foi a 6.2.
Pré requisito
Para dar continuidade a este procedimento é necessário que você tenha sua chave API ativada no painel do Cloud Backup. Veja como ativar neste link.
Passos
Passo 1 – Criação de script para chamar a API
Após a ativação da API, crie um script dentro da pasta:
/etc/zabbix/scripts/busca-status-revenda-mspclouds.sh
Obs.: no meu caso o script se chama: busca-status-revenda-mspclouds.sh
Conteúdo do script:
Obs. A obtenção da KEY é feita dentro do seu portal de backup.
#!/bin/bash
curl -s --request GET \
--url 'https://mspclouds.com/api/v1/cloudbackup/reports/summary?api_key=-SUA-KEY' --header 'accept: application/json'
Passo 1.2 – Crie um arquivo de KEY no seguinte diretório:
/etc/zabbix/zabbix_agentd.d/
Obs.: no meu caso o arquivo está com o nome:
userparameter_revenda_backup.conf
Conteúdo do arquivo de KEY (UserParameter):
UserParameter=status.revenda.info[*],/etc/zabbix/scripts/busca-status-revenda-mspclouds.sh UserParameter=status.revenda.success[*],/etc/zabbix/scripts/busca-status-revenda-mspclouds.sh UserParameter=status.revenda.warning[*],/etc/zabbix/scripts/busca-status-revenda-mspclouds.sh UserParameter=status.revenda.error[*],/etc/zabbix/scripts/busca-status-revenda-mspclouds.sh UserParameter=status.revenda.total[*],/etc/zabbix/scripts/busca-status-revenda-mspclouds.sh
Passo 2 – Criando itens dentro do seu servidor Zabbix:
Após escolher em qual servidor será executado o script de chamada da API (passo 1), será necessário efetuar a criação dos 5 itens, conforme abaixo:
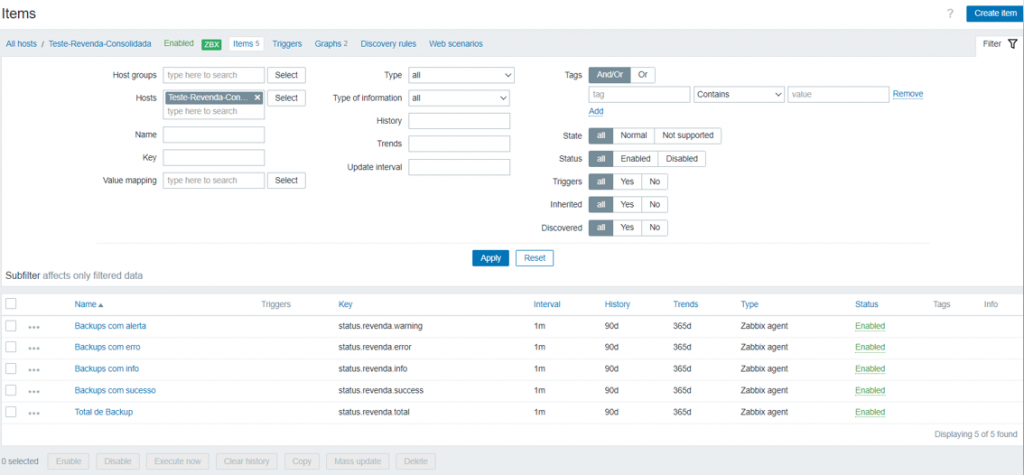
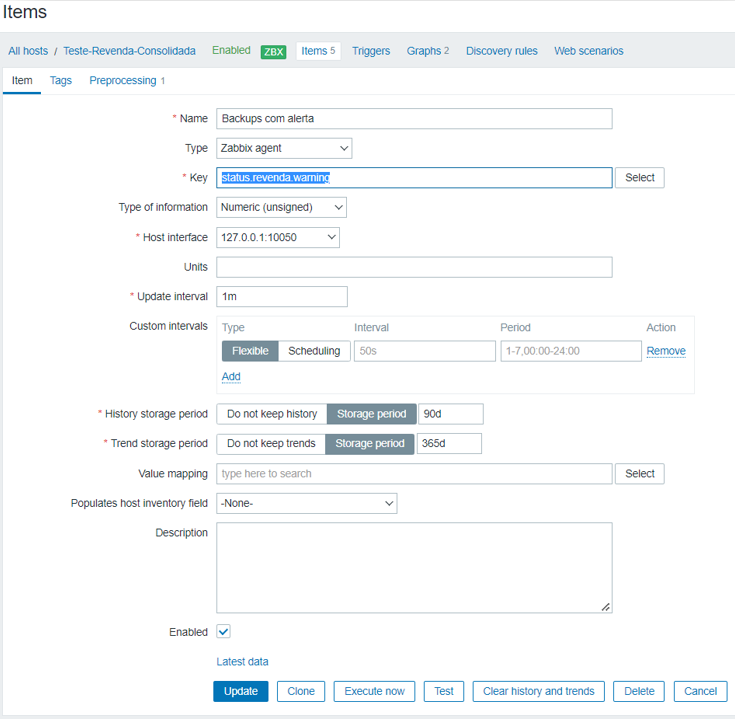
Passo 2.1 – Edite a opção Preprocessing (de cada novo item adicionado):
Obs.: A opção abaixo, irá efetuar um filtro em todo o JSON recebido pela API, buscará pela primeira variável com nome warning (que é a soma de todos os backups com status warning).
Todos os 5 itens devem conter o filtro Preprocessing configurado. Abaixo as informações de cada item:
Backup com status de alertas:
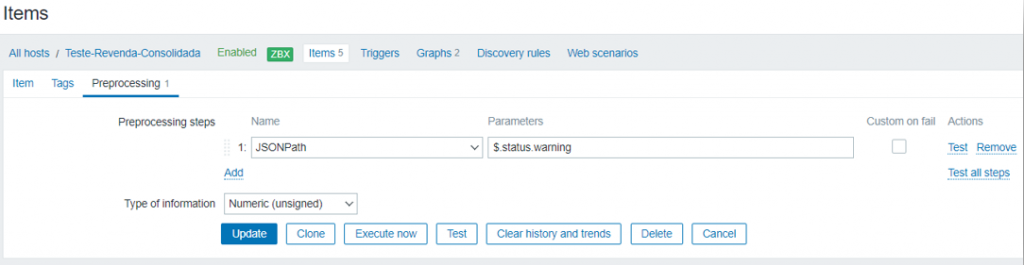
Backups com status de erro:
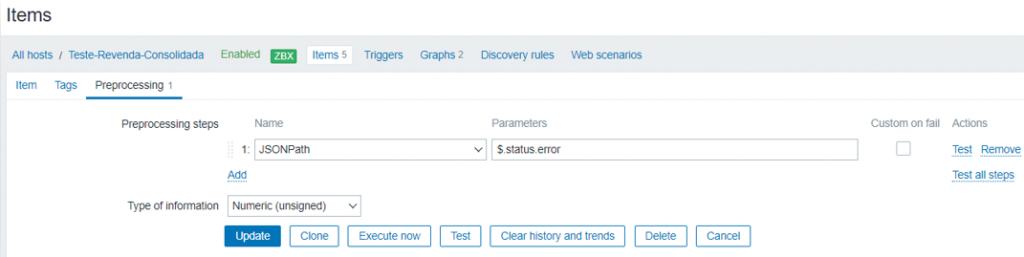
Backup com status de informações:
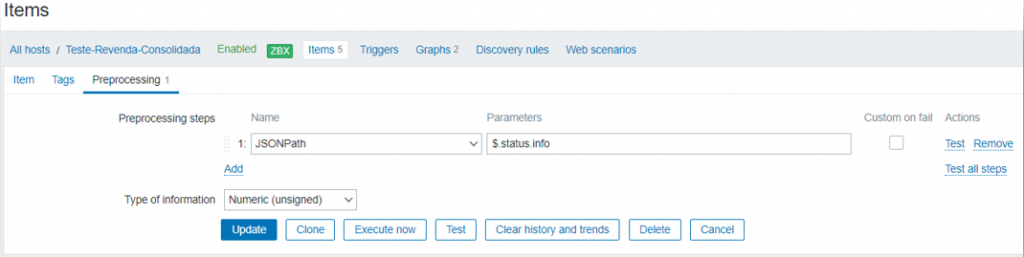
Backup com status de sucesso:
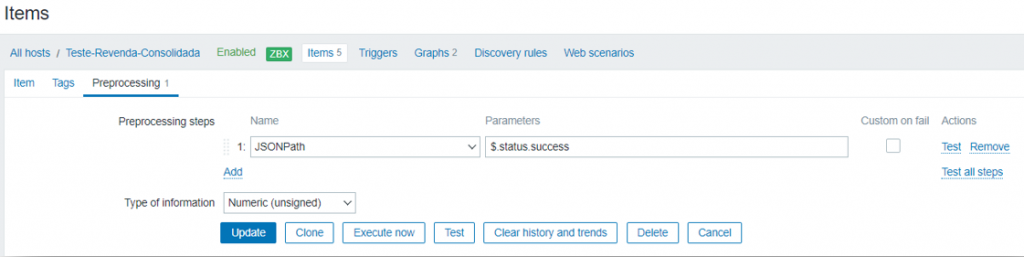
Total consolidado de backup:
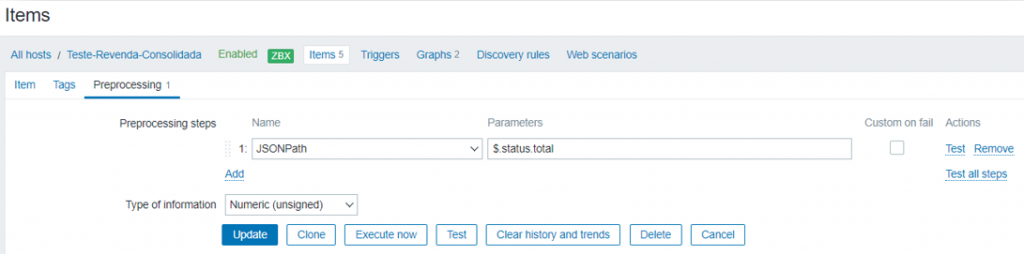
Passo 3 – Criando gráficos
Após a criação de todos os itens (passo 2), será possível a criação de Gráficos, que ajudará na visualização das informações:
Passo 3.1 – Clique na opção Graphs > Create graph
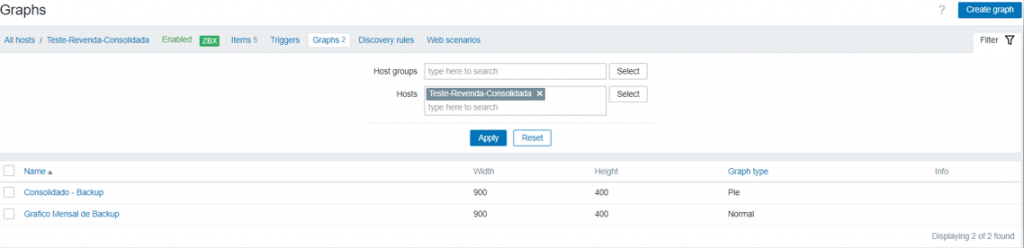
Ao clicar em Create, será necessário adicionar algumas informações, conforme abaixo:
Obs.: O gráfico abaixo, irá obter as informações a partir dos itens criados no passo 2.
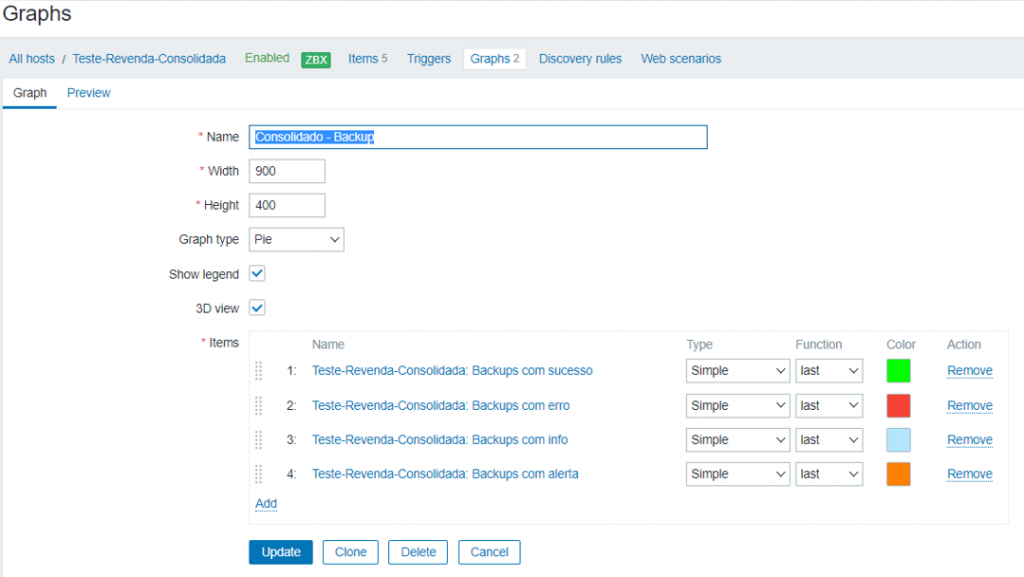
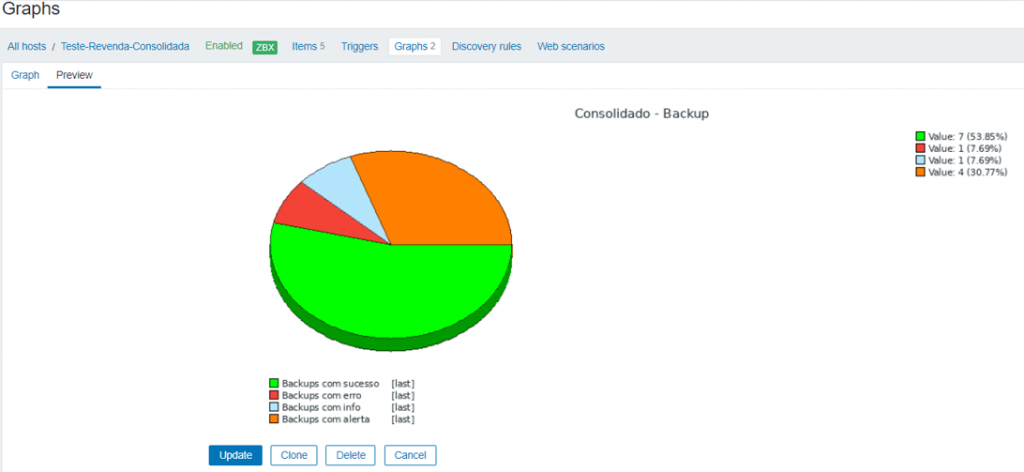
Passo 4 – Criando DashBoard:
Clique em Monitoring > Create Dashboard

Abaixo, alguns dos possíveis dashboards:
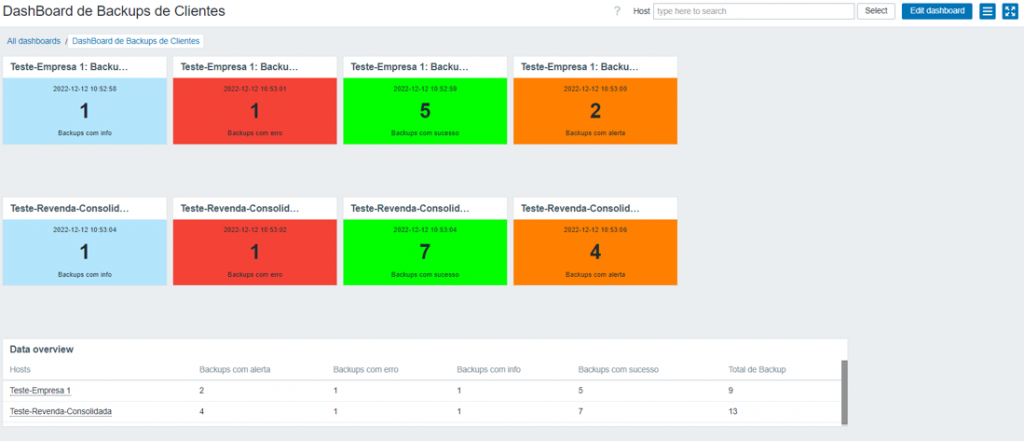
A opção “colorida” é um dashboard do tipo de item, é possível alterar cores e informações, conforme abaixo:
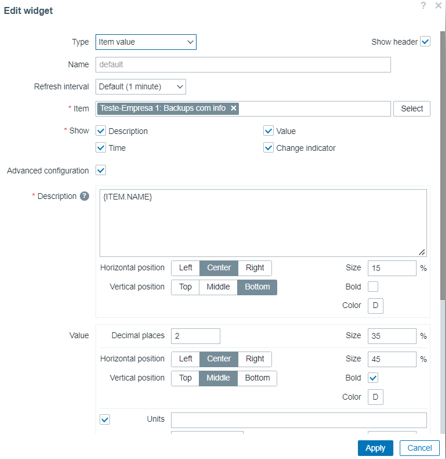
A opção em grid “Data Overview”, traz as informações de todos os itens de uma máquina: